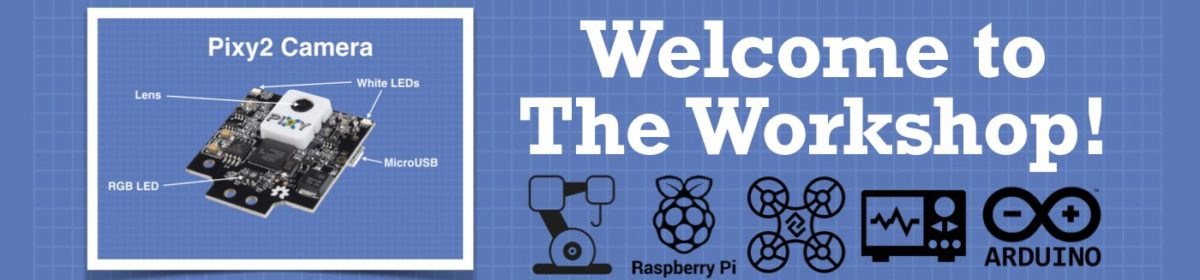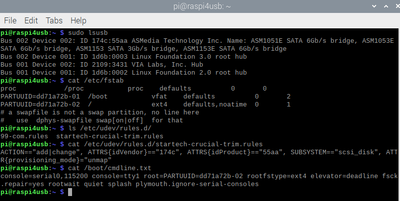https://www.berryterminal.com/doku.php/berryboot
According to the directions, this can not only boot from SSD, but, also gives you a multi boot option. The downside is that BerryBoot requires that you keep the SD card in there. I THINK that the SD card is where Grub lives, which is why you still need it
I also know that the pi foundation just came out with a firmware update that gives you the option to boot from SSD with no SD card needed, which sounds cool, even if it is still beta. Plus, I think you can also optionally boot from a thumb drive, which would make sense cuz the SSD is gonna be plugged into USB anyhow
They're saying try this at your own risk
I've seen a couple of the videos on how to do it, and they're all pretty much the same
I haven't tried it yet. I'm considering going to the store to pick up an SSD drive later this afternoon
This might be something that @robo-pi might want to think about. The 250G SSD is only $65 at Best Buy and that's comparable to a 128G SD, so, it might be worth it for the size upgrade as well as the increased speed of the SSD, along with the theoretical longer RW life. And, TBH, I HAVE had a few SD cards go south on me, so it might be worth it
I'm really excited about being able to use and SSD to boot the Pi on my Dronebot. I think with ROS it will be a big improvement.
Pat Wicker (Portland, OR, USA)
I also know that the pi foundation just came out with a firmware update that gives you the option to boot from SSD with no SD card needed
Since I bought my Pi4s months ago, does this mean I need to install this update before I can try the SSD? Are the instructions and update software available somewhere?
SteveG
Since the firmware upgrade is still beta, and the news only came out a few days ago, my guess is that you still have to do the upgrade
The instructions are here(as long as this link doesn't bring up another video)
Oh, and I was wrong about the price of the SSD at Best Buy. The 500G is $65, the 240G is only $35
I'm going to get one now
Oh, and I was wrong about the price of the SSD at Best Buy. The 500G is $65, the 240G is only $35
I'm going to get one now
That is a very tempting price. However, lately I haven't been in dire need of a lot of storage space. I've been running my Pi 4 with just a 16GB SD card. I have a lot of stuff on it too in terms of software. And I still have 8GB of free space left. And of course, I could easily upgrade to a 32GB or 64GB as I have quite a few of those cards laying around. So storage space isn't an issue thus far.
Still, at $35 for a 240GB SSD is tempting. Someday I might need all that space for something.
DroneBot Workshop Robotics Engineer
James
It wasn't so much the storage. I was thinking more of the speed. I just got home with my new SSD, and now I gotta figure out which path I wanna take, either the BerryBoot, or the straight SSD
And THEN I gotta decide if I wanna try it with my active drive, or, do like the instructions say, and do it with a fresh load
Either way, I get to try out that new-fangled disk copier gizmo thingy which is still sitting in the box(es) cuz I haven't tried yet
Here's a question... Once I get the image onto the new (bigger) drive, how do I explode it to utilize the whole thing ?
Will raspi-config still work ? Or do I gotta play games with the partitions ? (I really hate partition games in linux. I've had more fun at the dentist office)
Will raspi-config still work ? Or do I gotta play games with the partitions ? (I really hate partition games in linux. I've had more fun at the dentist office)
Do it from GUI. Chose Add/Remove Programs. Type in "gnome-disk-utility"
It should come up as gnome-disk-utilty-3.30.2-3
Install it. It's very small.
Once installed it shows up under "Accessories" on the menu. It's just called "Disks" with a hard drive and a crescent wrench as the icon. Why it doesn't come already installed is beyond me.
It's extremely simple to use. Just open it up and it gives you a graphic view of all the partitions on all you storage systems.
To expand a partition just click on the partition you want to resize. Then click on the gears icon and choose "Resize" from the menu. From there it's a piece of cake. Just choose the new size. I think you can even just drag the edge of the partition over to the size you want it.
No command line parameters to deal with. It's all GUI. Couldn't be simpler with this disks utility.
~~~~
While your at it you might want to also install the gnome Disk Usage Analyzer. It's nice to have on your task bar. You can see exactly how much space you have on any drive graphically.
Use the Add/Remove programs again. The best way to search for it is to search for "baobab" that should bring it right to the top of the search list.
By the way, the Disk Usage Analyzer shows up on the main menu under System Tools. It won't allow you to modify partitions. But it does provide a quick visual of exactly how much space is being use, and it even maps out which files are stored where on the disk.
DroneBot Workshop Robotics Engineer
James
I'm sure I could google something, but I'll ask you first
Do you have, or know of, a program that I can run before and after, just to see if the SSD really speeds things up ?
I haven't actually started yet. I still got a desk full of stuff, and I wanna go over the instructions again to see if I can cheat it and clone my working drive instead of having to use a fresh load like the instructions that I'm about to ignore tell me to
Do you have, or know of, a program that I can run before and after, just to see if the SSD really speeds things up ?
Sorry, I don't know of any. Chris on Explaining Computers dot com is always doing speed tests on all sorts of SBCs and storage devices. He probably has links to those type of programs on his website.
I haven't had a need for large storage space or fast computing save for producing videos. I'm actually getting by producing videos on an old HP Elite single-core refurbished notebook computer.
All the other software I write is so lame it doesn't need a super computer to run it. 🤣
These stock Raspberry Pies are keeping up with everything I do. In fact, I'm impressed at how well they work. I often have 5 or 6 different programs running simultaneously and so far I haven't run out of memory or noticed anything slowing down. I can even watch videos on YouTube with all that stuff running in the background and the videos play normally.
I'm impressed with the Rpi 4. In fact, I'm now the proud owner of 4 of them. 😊
I still like the Jetson Nano better, but the Jetson's are more expensive too.
I haven't tried running Blender on a Rpi 4 yet. But Blender runs just fine on the Nano.
DroneBot Workshop Robotics Engineer
James
Sorry, I don't know of any
That's ok. I didn't think about the fact that I would still have the original SD Card available for when I do run into that piece of software
Anywaaaay
It WORKS !!!
Not only does the procedure in the video work, but, the Pi is capable of making a copy of ITSELF
While running !
I didn't think it was possible to clone a live, running, operating system, but, apparently, the Pi can do that
The instructions from ETA Prime said that I'd have to copy .dat and .elf (I fully expected some files to be "locked" on a running system) files after the cloning procedure, but, when I looked at the disk, they were already there
So I plugged in the SSD, and powered up the Pi, and wow, it booted
This is awesome news, as I decided to upgrade my NAS/PLEX server to a Pi4 to take advantage of the USB3.0, and it REALLY made a difference !
So, I give a "thumbs up" to the Beta SSD procedure
(And, yes, if yer wondering, it does still boot from SD Card if you don't plug in anything to the USB port. All this procedure does is add a booting option to what would be considered a BIOS on any other computer)
Hello Pi-men,
just to let you know in case some of you have issues with USB3 SATA adapters (or memory stick) not properly supporting the uas mode (USB-Attached SCSI); the Sabrent adapters I have are all based on JMicron chips and have that issue.
You can force your USB/SATA adapter to fallback to usb-storage mode by inserting
usb-storage.quirks=VVVV:PPPP:u
at the beginning of your /boot/cmdline.txt, where VVVV is the VID = vendor Id and PPPP the PID = product Id of your adapter (or USB stick)
You can find them with the lsusb utility.
Full discussion here : https://www.raspberrypi.org/forums/viewtopic.php?f=28&t=245931
Also if you want your SSD drives to have trimming enabled, create a rules file and enable the fstrim.timer service.
example /etc/udev/rules.d/my-usb-ssd.rule :
ACTION=="add|change", ATTRS{idVendor}=="VID", ATTRS{idProduct}=="PID", SUBSYSTEM=="scsi_disk", ATTR{provisioning_mode}="unmap"
You may want to edit the fstrim.service definition, and avoid the discard option in fstab for your partitions as it is not recommended.
Check this thread for full explanation : https://www.raspberrypi.org/forums/viewtopic.php?f=63&t=245348
This picture shows a StarTech USB3-SATAIII adapter (ref.USB3S2SAT3CB) which does support UAS+trimming properly (I have a 120G SSD on it) :
Eric